 Znáte to, nakreslíte super ilustraci, fakt si s ní vyhrajete, babráte se s ní několik hodin dokud nejste naprosto spokojeni a říkáte si, že to bude na fotobance trhák, který vám zaplatí pořádný kus hypotéky. Nadšeně si uděláte JPG verzi iliustrace ve správné velikosti a pak ješte vektorovou EPS verzi. Ale co to? Jakto, že je ten EPS tak velký?! Co s tím?
Znáte to, nakreslíte super ilustraci, fakt si s ní vyhrajete, babráte se s ní několik hodin dokud nejste naprosto spokojeni a říkáte si, že to bude na fotobance trhák, který vám zaplatí pořádný kus hypotéky. Nadšeně si uděláte JPG verzi iliustrace ve správné velikosti a pak ješte vektorovou EPS verzi. Ale co to? Jakto, že je ten EPS tak velký?! Co s tím?
V podstatě máte několik možností:
- umazat / ubrat některé části ilustrace (zjedodušit ji)
- vykašlat se na vektorový formát a prodávat ilustraci ve fotobankách jako JPG – bitmapovou grafiku
- pokud vám do limitu (5 MB na Shutterstocku) chybí jen málo (například 1 MB) tak je možné zmenšit datovou velikost EPS bez jakékoliv ztráty obsahu.
Pokud je ilustrace velmi složitá (například vznikla detailním trasováním bitmapy nebo jen obsahuje velké množství objektů), můžete zkusit ručně ubrat některé prvky, zjednodušit cesty (viz bod 1) a nebo se vykašlat na EPS a prodávat ilustraci v bitmapovém formátu (bod 2)
Pokud má váš vektor několik desítek až stovek megabajtů, pak jste nejspíše použili průhlednost nad gradientem, módy prolnutí a nebo máte v ilustraci bitmapu. V takovém případě (pokud nehodláte zrušit průsvitnost, či jinou příčinu nárustu velikosti) není jiné cesty než vykašlat se na vektory a nahrát ilustraci jen jako JPG obrázek.
Hodně často se ale stane, že výsledek je jen „mírně obézní“ – za velikostní limit považuji 5MB, což je zároveň limit na fotobance Shutterstocku – to znamená, že má jen cca 5 a půl až 10 MB. V takovém případě můžete opět zkusit něco umazat, ale existují i bezztrátové postupy na změnu datové velikosti EPS souboru.
Nepotřebné položky knihoven
Jelikož soucástí vyexportovaného EPS souboru jsou také prvky uložené v jednotlivých knihovnách, smažte ty položky, které nebyly v ilustraci použity. Ušetříte tak až 383 KB!
Jedná se o tyto knihovny:
- Brushes (stopy)
- Symbols (symboly)
- Graphic Styles (grafické styly)
- Swatches (vzorník)
Postup je jednoduchý (a stejný pro všechny tři knihovny, proto jej ukážu jen na stopách):
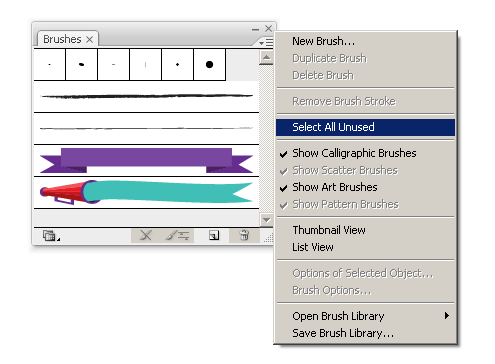
- Zobrazte paletu stop (brushes) – menu Window/Brushes, nebo F5
- V její kontextové nabídce (levým tlačítkem myši klikněte na malou šipečku v pravém horním rohu paletky) vyberte položku Select All Unused. Tím se vám označí všechny v ilustraci nepoužité položky palety
- Klikněte na ikonku koše v pravém dolním rohu paletky
Teď jsem dodatečně zjistil, že Illustrator má na tuto operaci (smazání všech nepoužívaných objektů) vytvořená standardní akce. Takže stačí zobrazit paletu Actions (Window/Actions) a tam najít a spustit akci Delete Unused Panel Items. A je hotovo.
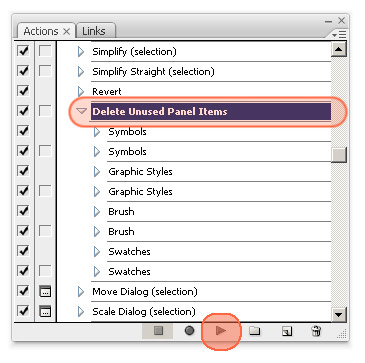
Udělal jsem si pokus s jednoduchou ilustrací pampelišky a postupně jsem umazával uvedené knihovny. Zde je ukázka ilustrace na které jsem to zkoušel:
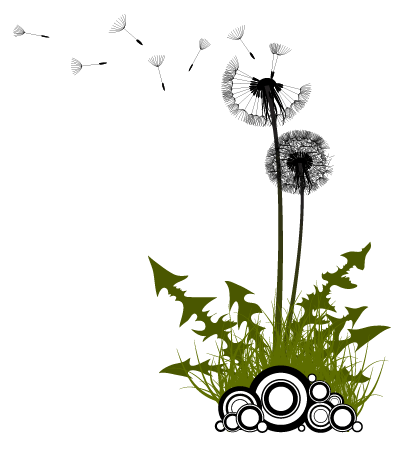
Ušetřenou velikost můžete vidět v následující tabulce:
| Operace na ilustraci | Veliksot | Úspora oproti předchozí verzi |
|---|---|---|
| Původní velikost EPS souboru | 661 kB | 0 kB |
| Po smazání knihovny štetců | 500 kB | 161 kB |
| Po smazání knihovny symbolů | 500 kB | 0 kB |
| Po smazání knihovny grafických stylů | 389 kB | 111 kB |
| Po smazání knihovny barev | 278 kB | 111 kB |
| Celkem ušetřeno | 383 kB | |
Celkem jsme tak ušetrii pěkných 383 kB – přibližně tolik můžete ušetřit na každé ilustraci. A při tom nezáleží na její původní velikosti a složitosti.
Zmenšení rozměrů ilustrace
Zní to trochu nesmyslně, ale je to pravda – zmenšením ilustrace (změnou měřítka) se dá docílit další úspory na velikosti. Vektorová grafika v počítači je reprezentovaná pomocí geometrických objektů (body, přímky, křivky) a tudíž zachovává svoji kvalitu při zvětšování / zmenšování měřítka. Kde se tedy ušetří to místo? EPS soubor je normální textový soubor, ve kterém jsou zapsány instrukce pro vykreslení obrázku. Krom jiného tam tedy jsou uloženy jednotlivé souřadnice. Zmenšíte-li obrázek (a posunete-li jej blíže ke středu plátna) zmenšíte místo nutné pro zápis souřadnic – místo například 353.0381 se bude zapisovat 18.8721 což je o jeden znak (bajt) méně.
Zde malá ukázka obsahu EPS souboru před zmenšením:
/BBAccumRotation (0.099254) XT 353.0381 585.3188 m 359.7197 542.3628 342.5811 534.6782 V 361.3486 541.8042 356.7959 584.6499 356.877 585.5068 c 356.9561 586.3647 353.0381 585.3188 y Ta samá část po zmenšení:
/BBAccumRotation (0.099254) XT 18.8721 197.2852 m 22.0313 176.9746 13.9277 173.3408 V 22.8018 176.71 20.6494 196.9688 20.6875 197.373 c 20.7246 197.7793 18.8721 197.2852 y Na výše uvedené ukázce části EPS souboru se ušetřilo 10 znaků tedy 10 bajtů. Celkově se na celé ilustraci ušetřilo 15 kB (to není mnoho, ale v tomto případě se jednalo o hodně jednoduchou ilustraci). Názorná ukázka zmenšení – před a po:
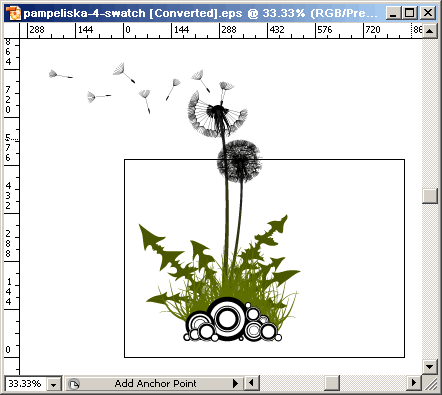
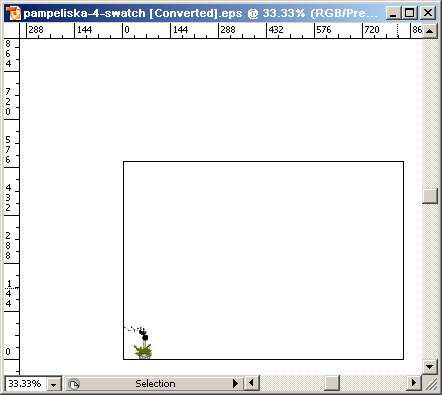
Je důležité, aby se celá ilustrace nacházela v kladné části pracovní plochy (napravo a nahoru od počátku), jinak ušetřené místo opět ztratíte (u některých souřadnic by se objevilo znaménko mínus, které zabere jeden bajt).
Bitmapa v ilustraci
Pokud má vaše ilustrace zbytečně velkou velikost a přitom není nijak složitá, neobsahuje žádnou průhlednost, nepoužili jste módy překrytí ani jiné speciální efekty, je možné, že jste někde zapoměli bitmapu (například původní předlohu/fotku, ze které jste vycházeli). Zkontrolování je jednoduché – nejprve odemčete všechny objekty (Object / Unlock All případně Ctrl+Alt+2), zobrazte všechny skryté objekty (Object / Show All nebo Ctrl+Alt+3) a pak vyberte všechny bitmapy (Select / Object / Raster Art). K poslednímu kroku potřebujete mít naistalovaný Slect Menu plugin (nebo mít novější verzi Adobe Illustratoru). Odemčení i zobrazení skrytých objektů je důležité, neboť ani zamčené ani schované objekty nelze vybrat. Z osobní zkušenosti vím, že si velmi často schovám původní staré vrstvy ilustrace a pak je zapomenu odstranit).
Spojení překrývajících se tvarů a zjednodušení cest
Občas ilustrace obsahuje velké množství prvků, které se překrývají – například ilustrace trávy, kde se jednotlivá stébla překrývají, nebo sněhové vločky. Pokud je takových objektů více, je možné na nich ušetřit nějaké místo, když se expandují a sloučí. Viz následující jednoduchá ukázka sněhové vločky, která je vytvořená ze složitějšího štětce:
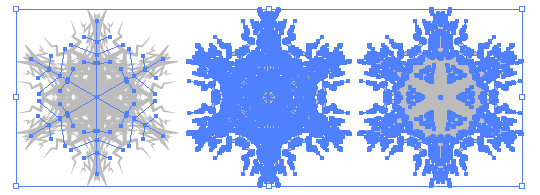
První vločka obsahuje základní tvar, na kterém je aplikována stopa, na druhé vločce je tato stopa rozložena a konečně na třetí jsou všechny objekty rozložené vločky sloučeny (tím se zbavíte zbytečných překrývajících se bodů).
Dalším trikem je zjednodušení cest. Provádí se velmi snadno – stačí si vybrat objekt, který chcete zjednodušit a použít Object / Path / Simplify…. V dialogu si pak zapněte Preview, abyste mohli pozorovat změny a také abyste viděli, kolik bodů ušetříte.
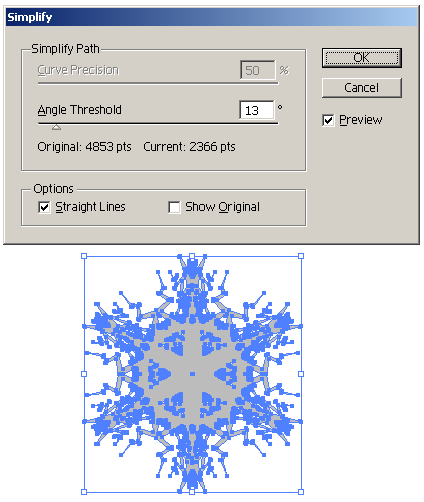
Výsledek je na tomto obrázku – vlevo původní ilusrace, v pravo zjednodušená. Zkuste najít všech 2487 rozdílů:
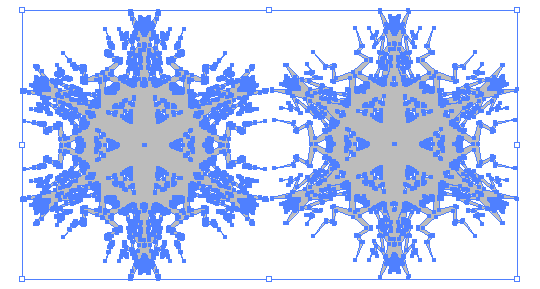
Velikosti EPS souboru pro jednotlivé verze vločky jsou následující:
| Verze vločky | Veliksot | Úspora oproti předešlé verzi |
|---|---|---|
| Aplikován štětec | 498 kB | 0 kB |
| Po rozložení tahů štětce | 486 kB | 12 kB |
| Po sloučení tahů | 349 kB | 137 kB |
| Po zjednodušení cest | 287 kB | 62 kB |
| Celkem ušetřeno | 211 kB | |
Celkem jsme tak na jedné vločce ušetřili 211 kB a teď si představte, že ilustrace obsahuje velké množství překrývajících se vloček. Úspora by pak byla (po sloučení nejen tahů štětce ale i výsledných překrývajících se vloček) v řádu megabajtů.
Samozřejmě, že ne vždy je tento postup výhodný, občas by sloučením mohlo naopak vzniknout mnohem více bodů. Vždy je potřeba se nad výsledkem zamyslet.
Napadá vás ještě nějaký jiný způsob jak zmenšit velikost EPS souboru? Podělte se v komentářích, rád tento článek rozšířím o vaše tipy. Pokud naopak máte problém s velikostí, zkuste se zmínit a případně mi poslat inkriminovaný soubor, můžu se vám na to podívat a poradit.
23. 11. 2009
Ja mám teraz presne opačný problém.BigStockPhoto berie EPS minimálne 50kB. Moje súbory – siluety majú pod 50, takže mám smolu – nahrám iba bitmapy.
Ako umelo zasa zväčšiť tú veľkosť 🙂
23. 11. 2009
A v čem ten EPS vytváříte? já když uložím prázdný dokument v Adobe Illustratoru CS2, tak má soubor 230 kB! Jinak zvětšit by se dal opačnými postupy, které jsou zde uvedeny:
A pak mě napadají ještě další (a myslím, že i lepší) možnosti:
23. 11. 2009
ukladám to v Inkscape
zväčšovať som to tiež skúšal, veľmi nepomohlo
23. 11. 2009
tak som teraz pre srandu skúsil uložiť prázdny dokument v Inkscape ako EPS – vyšlo mi to 2,38 kB oproti vášmu 230 kB v Illustratore – myslím, že je to ďalšia alternatíva, ako zmenšiť veľkosť EPS – uložiť to v Inkscape 😉
24. 11. 2009
Článek super… určitě mnoha lidem pomůže. Já sice všechny zde uvedené postupy taky používám, ale jak říkám… určitě se najde spousta lidí, kerým to helfne.
Jinak jedno řešení situace s velkými *.eps bych měl – ukecat Shutterstock a Fotolii, aby už konečně opustili tenhle prasácký a zastaralý formát a nechali nás to nahrávat v *.ai 🙂
24. 11. 2009
[5]
Vážně může být dodržení velikosti pod 5MB problém?
Dobře asi je to omezení v používání průhlednosti na kterou musí člověk prakticky zapomenout. Ale jinak si říkám že když „přeteču“ 5MB tak dělám někde chybu..
24. 11. 2009
[6] Průhlednost docela používám (ale samozřejmě s rozmyslem a musím kvůli tomu občas hodně upravit pozadí, abych se do limitu vešel), neboť výslednou ilustraci značně vylepší. Ale i bez průhlednosti a efektů je docela snadné se dostat nad 5MB – stačí mít nějaký složitější objekt a několikráte jej v ilustraci použít – viz třeba ta vločka z článku.
Suma sumárum musím asi tak 5 procent svých ilustrací po dodělání znovu upravit, abych se vešel do limitu – občas si raději ilustraci průběžně exportuji do EPS, abych viděl, kolik mám ještě místa 🙂
25. 11. 2009
Velmi, opravdu velmi pomůže uložit v Illustratoru eps, ten importovat do Corelu a v Corelu znovu uložit jako eps. Výsledkem je soubor 8 – 10× menší. Problém jsou samozřejmě takové vychytávky jako průhlednost, přechody, mřížky…,které Corel neumí korektně interpretovat
26. 11. 2009
[4] Ten Inkscape může mít něco dosebe, ukládá to prostě jinak, jednoduché illustrace menší a u těch složitějších jako větší (neberte to jako objektivní názor-testoval jsem to jen u pár illustrací). Ale Inkscape je free tak myslím že to může být schudná alternativa…
9. 12. 2009
Díky moc za rady, jsou bezva a často tenhle problém řeším. Třeba rada o kladné části plochy…to by mě v životě nenapadlo! Nebo smazání všech štětců a nepoužitých paletek barev..skvělé rady, určitě využiju! 🙂
1. 6. 2012
Sebekriticky přiznávám, že v mnoha, mnoha případech nevím o čem píšete a to jak Vy Petře tak i ostatní. Mám daleko jednodušší starosti
a to jak najdu u FOTOLIE archiv ZIP, kam je třeba, podle jejich přání, soubory JPG a vektor nahrát. Prosím, poraďte, pro Vás to bude nepochybně hračka. Moc děkuji!MF
1. 6. 2012
Miloslave, moc váš dotaz nechápu – ten ZIP musíte sám vytvořit a musí obsahovat velký JPG náhled a vektorový EPS 10 formát ilustrace. Výsledný ZIP pak nahrajete například přes FTP.
27. 7. 2012
ZIP archiv u FOTOLIE nenajdete, musíte ho vytvořit, „zazipovat“, tedy prvotně komprimovat (zmenšit datový objem) soubory, které tam posíláte. Provedete tak, že v průzkumníku vyberete soubory, které budete posílat a pod tlačítkem „Soubor“, popř. pravoklik myší, najdete „Odeslat“ a tam „Komprimovaná složka – metoda ZIP“. Výsledný soubor posíláte.