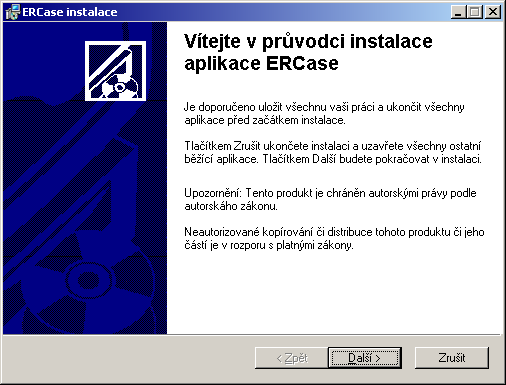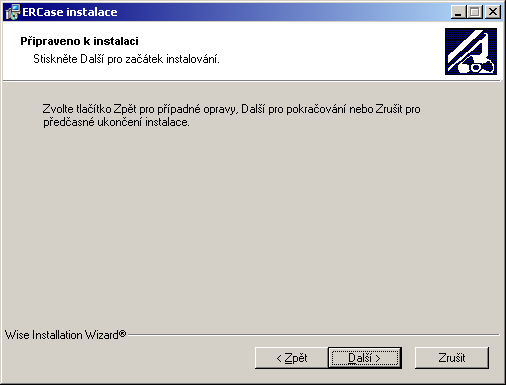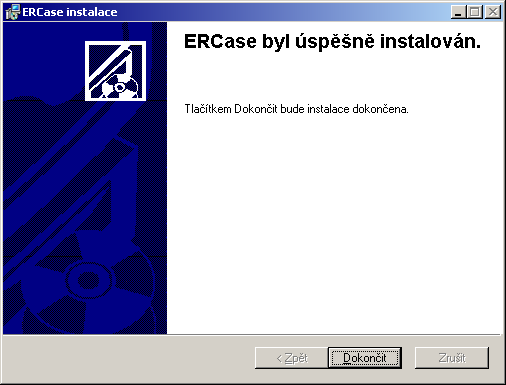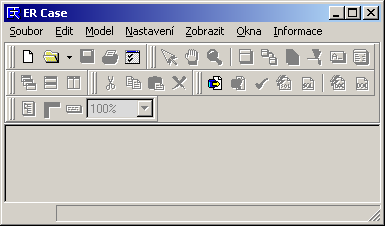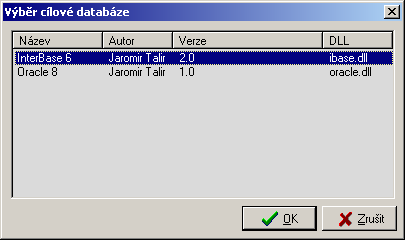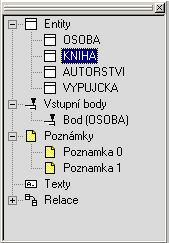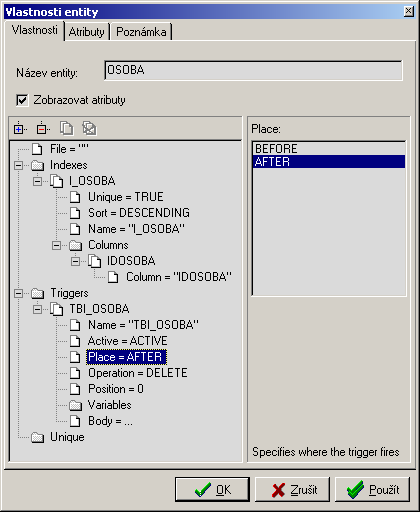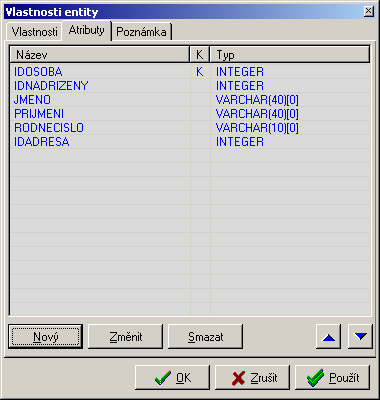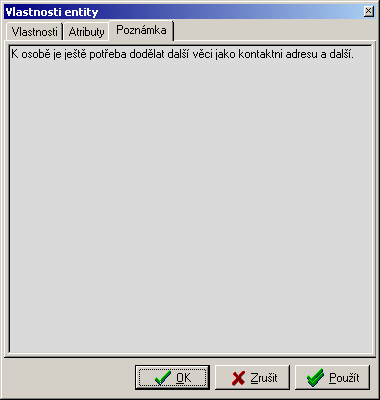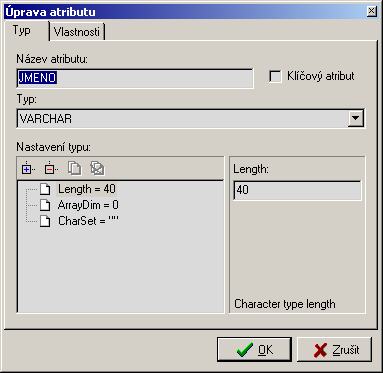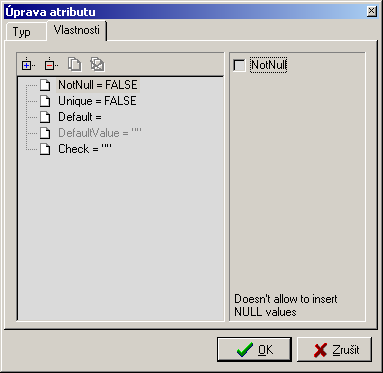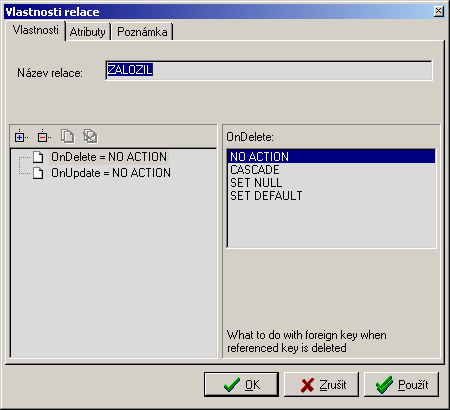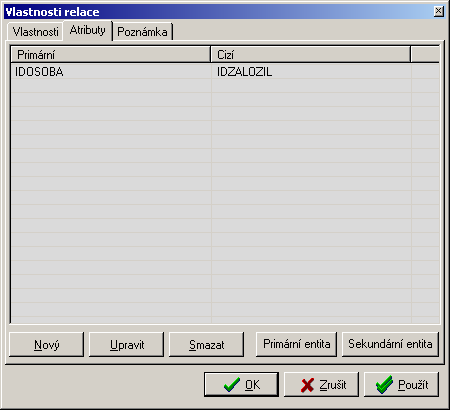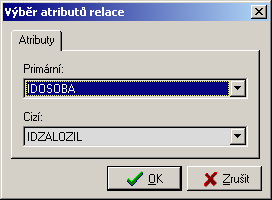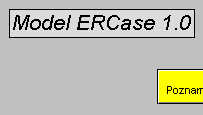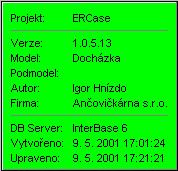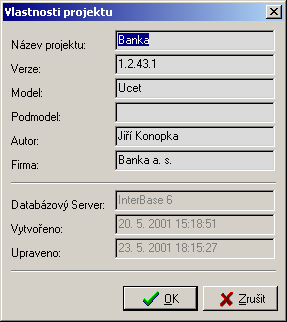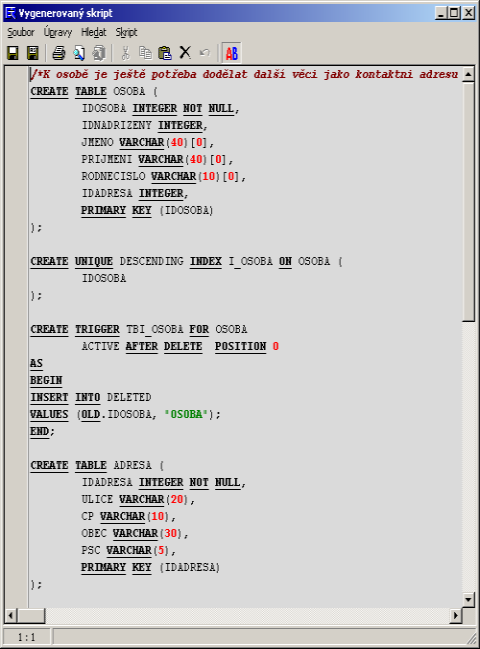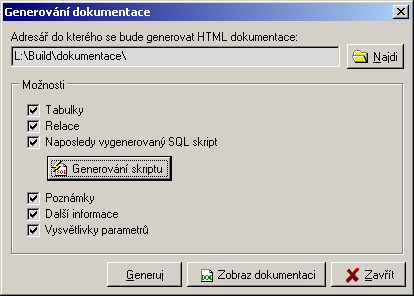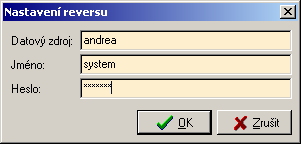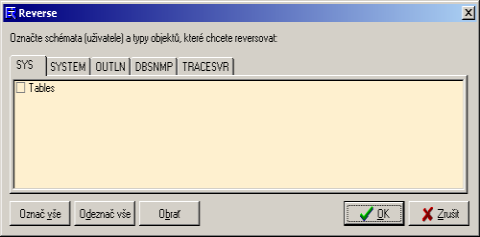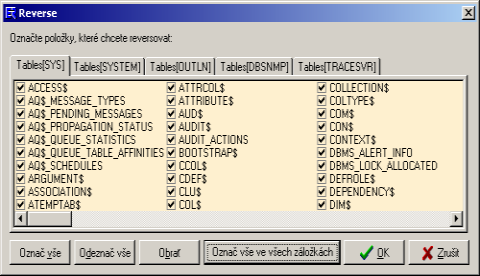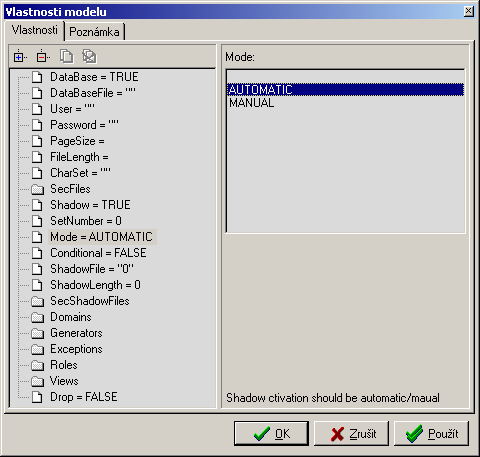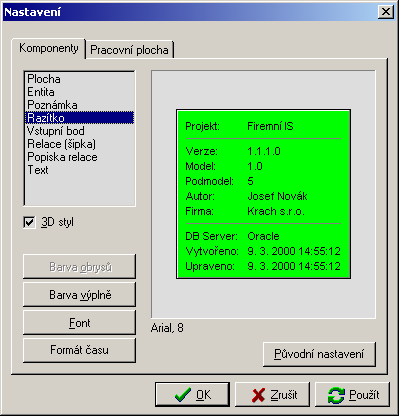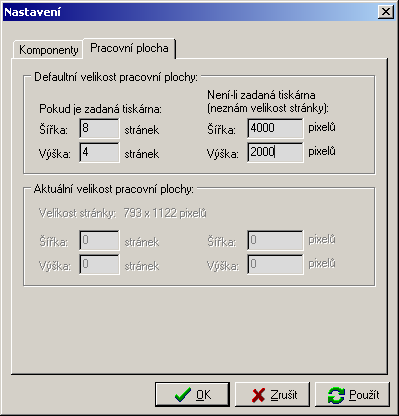Obsah
Datové modelování získává ve vývojovém cyklu v poslední době větší a větší význam. Je to jednak díky stále narůstajícímu počtu velkých projektů, kde bez důkladné analýzy a návrhu systému by byl výsledek téměř jistě nepoužitelný, a pak je to hlavně díky stále lepší dostupnosti nástrojů, které jsou k datovému modelování určeny.
Projekt ERCase slouží k základnímu datovému modelování entit a relací mezi nimi. U každé entity či relace lze nastavit určené množství parametrů, které se liší na základě databáze, pro kterou je model vytvářen. Každé entitě lze přiřadit množinu atributů, které opět je možné modelovat na základě parametrů, které jsou určeny. Následně lze vygenerovat skript, který může uživatel spustit na databázovém serveru. Podobně můžete získat obsah serveru do aplikace a dále s tím pracovat.
Veškerý popis práce s aplikací ERCase je náplní tohoto manuálu. Budete provedeni od úplného začátku, tedy seznámení se s prostředím, až k vlastnímu nastavování jednotlivých vlastností. Pro pochopení je potřeba znát základní pojmy typu soubor, aplikace a chápat významy uložit soubor, tisk a další.
Obsah
5 MB volného místa na pevnéím disku (počítáno bez ODBC ovladačů)
V případě používání reverse engeneeringu je potřeba mít nakonfigurované ODBC, resp. ODBC ovladač pro Oracle 8 a odpovídajícího Net8 klienta. Ten je součástí klientské instalace Oracle. Alternativou může být ODBC-ODBC Bridge(OOB) od firmy Easysoft, který umožňuje mít na lokálním počítači jen ODBC ovladač (resp. klientská část OOB) a na jiném místě na síti mít OOB server, na kterém bude ODBC ovladač pro Oracle.
Knihovna comctrl32.dll obsahuje velké množství standardních ovládacích prvku systému Windows. Bohužel obsahuje také chyby, kterými produkty vytvořené v Delphi či C++ Builderu trpí například tím, že se špatně případně vůbec nezobrazují ikonky. Z toho důvodu je aktuální opravná verze dostupná na webu společnosti Microsoft: http://www.microsoft.com/msdownload/ieplatform/ie/comctrlx86.asp případně na instalačním CD v adresáři SERVIS soubor 50comupd.exe.
Aplikace byla koncipovaná tak, aby běžela na operačním systému Windows 2000 hlavně z důvodu chyb v dřívějších operačních systémech.
V žádném případě tím ale není řečeno, že by produkt na jiné platformě než Windows 2000 neběžel, ale pouze to, že tam nemusí pracovat tak, jak bylo zamýšleno právě díky výše zmíněným problémům.
Instalace aplikace je velmi jednoduchá a probíhá v několika málo krocích.
Pokud se instalace nespustí z instalačního CD automaticky, je potřeba spustit soubor ERCase.msi.
Po přípravě k instalaci se objeví přivítací dialog (obrázek 3.1.).
Stiskněte tlačítko Další a získáte možnost určit cestu, kam bude aplikace nainstalována (obrázek 3.2.). Poté následuje informace o připravenosti k instalaci (obrázek 3.3.), vlastní nakopírování souborů a dokončení instalace (obrázek 3.4.).Po úspěšné instalaci se v nabídce START/Programy objeví zástupce pro spuštění aplikace.
Instalaci lze kdykoliv zrušit tlačítkem Zrušit. Pokud tak učiníte, budete dotázáni, zda opravdu chcete instalaci ukončit (obrázek 3.5.) a v případě, že ano, získáte ještě informaci, že aplikaci lze nainstalovat kdykoliv později (obrázek 3.6.).
Varování
Windows 2000 přicházejí s novou technologií instalace nazývanou Windows Installer. Místo toho, aby každý produkt měl vlastní instalační program, je instalace prováděna pomocí tzv. instalační databáze (soubor s příponou .MSI). Tato databáze obsahuje informace o tom, kam se má produkt instalovat, jaké přípony se mají registrovat a další.
Windows Installer aplikaci rozděluje do tří úrovní --- produkt, rysy či možnosti (anglicky Features; jde o to, že v konečném důsledku jednotlivé rysy umožňují uživateli vybrat si, co vše si může nainstalovat) a komponenty. Na vrcholu stojí produkt. Je to něco, co uživatel může instalovat. Produkt se skládá z několika rysů a ty jsou složené z komponent (komponenta může obsahovat soubory, klíče registrů, zástupce apod.).
V případě, že budete chtít instalovat produkt na starším operačním systému, kde ještě tato technologie není zavedena, je potřeba ji dodatečně instalovat (lze najít na stránkách Microsoftu případně na instalačním CD v adresáři SERVIS, soubor InstMsi.exe).
Tip
Pokud nechcete aplikaci instalovat standardním způsobem, pak stačí z instalačního CD skopírovat adresář ERCase a spouštět soubor ERCase.exe.
Odinstalování aplikace se provede z Ovládacích panelů, nabídky Přidat nebo odebrat programy.
Při spuštění aplikace ERCase získáme okno podobné uvedenému na obrázku 4.1.. Pod menu aplikace jsou palety nástrojů, které lze v rámci okna přesouvat a určit si tak vlastní uspořádání.
V případě, že myš umístíte nad některé z tlačítek, získáte kontextovou nápovědu. Ta se zobrazuje na dvou místech. Krátký text se objeví jako bublinová nápověda a delší ve stavovém řádku aplikace.
Protože prostředí neví, pro jakou databázi chcete model vytvářet, je potřeba tuto databázi při novém projektu (menu Soubor, položka Nový) určit. K tomu je určen dialog Výběr cílové databáze, kde řeknete, pro kterou databázi bude model určen (viz obrázek 4.2.).
Po zvolení databáze se otevře okno, do kterého již lze vkládat entity, relace a další objekty datového modelování. Protože aplikace je typu MDI, je možné mít otevřeno několik různých oken, která jsou na sobě zcela nezávislá, to znamená, že v každém lze mít rozpracovaný úplně jiný model včetně různých databází či odlišných verzí téže databáze.
Jednotlivými modely, resp. okna, kde jsou modely vytvářeny, lze pohybovat po pracovní ploše aplikace ERCase, je možné je rovnat do dlaždic či do kaskády, minimalizovat je, zavírat a další. Všechny tyto operace jsou přístupné z menu Okna.
Jestliže si vytvoříte prázdný model nebo otevřete model dříve uložený, můžete ihned začít vkládat nové objekty, upravovat stávající včetně jejich odstraňování.
Nejdůležitější částí v této kapitole bude paleta s objekty, které slouží k modelování (viz obrázek 4.3.).
Protože popis jednotlivých objektů bude podrobněji popsán dále, pouze si ukážeme, jak s těmito objekty pracovat z pohledu umisťování do našeho modelu.Vyberte do začátku poznámku a umístěte ji do otevřeného modelu. To lze provést dvěma způsoby. První je kliknutí myší na obrázek poznámky v paletě modelování a následné kliknutí do okna modelu. Tím se vytvoří poznámka předem daného rozměru. V případě, že chcete velikost sami určit, opět nejprve vyberte poznámku v paletě modelování a následně stiskněte levé tlačítko myši v okně modelování, pak určete velikost (při pohybu myši se zobrazuje obdélník, který ukazuje výslednou velikost) a nakonec tlačítko myši pusťte.
Vložení více objektů
Po vložení objektu (entita, relace, …) do okna modelu se při dalším vkládání téhož opět musí vybrat odpovídající tlačítko v paletě modelování. Pokud chcete vložit více stejných objektů, držte při výběru objektu v paletě modelování klávesu Shift. Obrázek změní barvu a vy můžete vkládat bez dalšího výběru libovolný počet objektů. Až vložíte všechny potřebné objekty, vyberte ukazatel myši v paletě modelování nebo jiný objekt.
Chyby v modelu
V případě, že se v modelu vyskytne nějaká chyba, automaticky se otevře v dolní části okna s modelem seznam těchto chyb.
Pokud je objekt vybraný (obsahuje kolem sebe kotvící body), lze jeho velikost dodatečně měnit (pozor, velikost lze měnit jen u některých objektů).
Stejně, jako můžeme měnit velikost některých objektů, můžeme měnit i jejich pozici a to prostým přetažením myši. Při přesunu objektů se tento nepřesouvá celý, ale pouze obrys. Po upuštění tlačítka myši teprve dojde k opravdovému přesunu.
Protože ne každý objekt z palety modelování lze do okna modelu přímo vložit, je na času představit si jednotlivé objekty podrobněji i s popisem:
- Entita
Entita slouží k zobrazení názvu a atributů modelovaných entit. Lze ji vložit na libovolné místo do okna modelu, stejně tak lze měnit její velikost a přesouvat v rámci okna.
- Relace
Relace je relací mezi jednou (tzv. self-relace) či dvěma entitami. Do modelu se vkládá tak, že se stiskne levé tlačítko myši na relaci a pak přetáhne na druhou (během toho se zobrazuje linka) relaci, případně se ponechá na stávající. V případě, že se pokusíte umístit relaci jinam, pak se tato nevytvoří. Druhá možnost je vytvořit „relaci“ mezi entitou a poznámkou (poznámka viz dále). V tomto případě ovšem půjde jen o zobrazení šipky, která určuje, ke které entitě se poznámka vztahuje (zobrazeno na obrázku 5.10.).
Umístění relace lze měnit pouze v rámci entity. Pokud relaci označíte kliknutím, pak se v bodech ukotvení v entitě objeví kotvící body, pomocí nichž můžete měnit umístění relace.
- Poznámka
Poznámka slouží k umístění libovolného textu, který má informační charakter. Lze ji spojit pomocí relace s entitou (viz výše popis u relace).
- Vstupní bod
Vstupní bod lze umístit pouze na entitu a pro čtenáře modelu říká, odkud se má model začít číst. Vstupní bod nelze přesouvat ani měnit jeho velikost. Odstranit jej lze přes kontextové menu entity.
- Popiska
Popiska je krátký informační text typicky odpovídající názvu relace. Lze s ní pracovat dvojím způsobem. První je ruční vložení do okna modelu s tím, že nelze měnit její velikost, ale lze měnit její pozici. V tomto případě figuruje jako samostatný objekt. V případě druhého způsobu se popiska vytvoří automaticky při určení jména relace. Je umístěna uprostřed relace a nelze ani měnit její velikost a ani pozici (ta se mění pouze v závislosti na pozici relace.
- Informace o projektu
Informace o projektu je objekt obsahující základní data jako je název projektu, verze, autor a další. V jednom modelu lze mít nejvýše jeden tento objekt. Lze jej umístit na libovolné místo, nemůžete však měnit jeho velikost (ta se mění automaticky v závislosti na délce textu).
ERCase umí pracovat se schránou (clipboard) stejným způsobem jako většina ostatních aplikací. Jsou to operace kopírování, vyříznutí a vložení.
Práce s více objekty
Protože při práci s objekty býva často potřeba pracovat s více objekty, je možné označit skupinu dvěma způsoby. První je označení myší, kdy označíte obdélník a všechny objekty do tohoto obdélníka zasahující jsou vybrány.
Druhý slouží k vybrání či zrušení výběru libovolných objektů. Při stlačené klávese Shift kliknutím na objekt je tento vybrán (nebyl-li vybrán dříve) nebo je z vybrané skupiny odebrán (byl-li vybrán dříve). Tento způsob lze použít i po provedení prvního.
Ovšem k jedné odlišnosti přesto dochází a to v případě, kdy je na kopírovanou entitu navázána relace. Tato relace se totiž zkopíruje pouze v tom případě, že je kopírována i druhá relace, na kterou je navázána s původní. V opačném případě ke kopírování relace nedochází.
Formát dat
Nativním formátem ERCase je jazyk XML, proto i data přenášená přes schránku jsou v tomto formátu uložena. Pokud je to potřeba, mohou být přenesena do libovolného (XML) editoru, tam upravena a vrácena zpět do aplikace. Je samozřejmé, že upravená data musí splňovat DTD definované ERCase a že data musí mít v daném kontextu význam.
Přenášení mezi různými databázemi
Protože je každý model závislý na vybrané databázi, lze ze schránky vložit pouze ta data, která pocházejí z modelu pro stejnou databázi. V opačném případě dostanete hlášení o nekompatibilitě dat.
Seznam objektů (obrázek 4.4.) slouží k několika účelům.
Ten nejdůležitější je zobrazení seznamu všech entit, vstupních bodů, poznámek, textů a relací, které se vyskytují v okně modelu, ve stromové struktuře. V případě použití informací o modelu je i tento obsažen v seznamu.Tento seznam je plně propojen s jednotlivými objekty v okně modelu, což je velmi důležité v případě, kdy model začíná narůstat a přehlednost je menší --- seznam objektů lze velmi jednoduše použít pro vyhledávání objektů jak v okně modelu tak naopak. V případě, že jste na některém z objektů v okně modelu a potřebuje jej nalézt v seznamu, stačí použít kontextové menu a zvolit položku Najít v seznamu. Podobně chcete-li nalézt například entitu v okně modelu, použijte podobně kontextové menu v seznamu případně na název poklepejte.
Poslední vlastnosti, které budou v tomto krátkém úvodu zmíněny, se týkají té nejzákladnější obsluhy.
V menu soubor jsou umístěny základní příkazy pro práci se soubory jako je jejich otevírání, zavírání, ukládání modelů, tisk a další. Je tam také obsažen seznam dříve otevřených souborů, který lze použít k rychlému znovuotevření dříve rozdělané práce.
Pokud nechcete mít zobrazen Seznam objektů (bližší popis viz kapitola oddíl nazvaný „Seznam objektů“), lze jej schovat a později opět zobrazit pomocí příkazu Seznam komponent. Podobně lze schovat pravítka podél okna modelu, seznamu chyb a jednotlivých palet v nástrojové liště.
Datový model si lze také nechat prohlédnout ve zmenšené či zvětšené podobě. K tomu slouží rozbalovací seznam v nástrojové liště s udáním procentuální velikosti.
Statistické údaje jako jsou počty entit, relací a podobně lze vyvolat v menu Informace, příkaz Informace o schématu.
Editace parametrů je speciální vlastnost zadávání a úpravy vlastností různých objektů jako je například entita, atribut a další. Protože tato editace probíhá vždy stejným způsobem, pouze jsou změněny parametry, které lze zadávat (index, typ, integritní omezení a další), bude způsob práce s tímto zadáváním popsán zvlášť. Postup bude předveden na vlastnostech entity (viz obrázek 5.1.).
Základem je okno se stromem na levé straně a editační okno na straně pravé. Ve stromu jsou tři druhy „uzlů“. První, označen obrázkem jednoho listu papíru, je koncový bod a v editačním okně jej lze nastavovat. Uzel označen obrázkem složky říká, že do něj lze přidávat nové uzly jako například indexy, trigger a další. Třetím typem jsou poduzly označené obrázkem se dvěma listy papíru. Tyto uzly obsahují další poduzly všech těchto tří uvedených typů.
Do uzlů typu složka lze přidávat nové prvky pomocí kontextového menu příkazem Nový, pomocí tlačítka, které je umístěno nad stromem nebo pomocí klávesy Insert. Podobně lze smazat prvek označený dvěma listy papíru pomocí kontextového menu a volbou příkazu Smazat, pomocí tlačítka, které je umístěno nad stromem, případně pomocí klávesy Delete.
Editace probíhá vždy na pravém, editačním panelu. Ten se mění v závislosti na typu údaje, který chceme měnit. Může to být vstupní řádka, seznam, zaškrtávací pole a další. V dolní části tohoto panelu je vypsána případná nápověda, co který parametr znamená.
Zšedlé položky
Některé hodnoty parametru lze zadat pouze za určitých podmínek. V takovém případě je položka, kterou nelze editovat, zšedlá.
Editace entity je jedna z nejkomplexnějších činností v aplikaci ERCase vůbec. Editační okno je vyvoláno pomocí poklepání na entitu případně z kontextového menu a položky Vlastnosti. Zobrazí se dialog podobný obrázku 5.1.. Obsahuje tři záložky, které budou popsány.
Na záložce Vlastnosti se zadává název entity, informace o tom, zda v modelu zobrazovat pouze toto jméno nebo jméno včetně atributů (lze měnit i kliknutím myši na malý čtverec v levého horním rohu entity) a dále následuje editace parametrů entity. Parametry, které lze nastavovat jsou závislé na zvolené cílové databázi. Editace se provádí podle pravidel uvedených v kapitole oddíl nazvaný „Editace parametrů“.
Editace atributů je velmi podobná editaci parametrů entity. Přidání atributu docílíte stiskem tlačítka Nový. Objeví se dialog podobný obrázku 5.4.. V tomto dialogu je potřeba zadat jméno atributu, jeho typ, informaci o tom, zda se jedná o součást primárního klíče a konečně nastavení typu atributu. Na záložce Vlastnosti se definují další možné parametry atributu. Editace se provádí podle pravidel uvedených v kapitole oddíl nazvaný „Editace parametrů“.
Editace atributu je v tomtéž dialogu jako zadávání atributu nového, pouze je potřeba zvolit tlačítko Změnit. Odebrání atributu se provede tlačítkem Smazat. Pořadí atributů lze změnit pomocí dvou šipek v pravé dolní části dialogu.
Na poslední záložce Poznámka (obrázek 5.3.) lze zadat k entitě libovolnou poznámku.
Relace je vztah mezi dvěma entitami. Poklepáním na relaci získáte editační okno podobně obrázku 5.6.. Obsahuje tři záložky, kde lze měnit či nově zadávat potřebné údaje.
Na záložce Vlastnosti lze zadat jméno relace (bude pak zobrazeno) a její vlastnosti, způsob editace je popsán v kapitole oddíl nazvaný „Editace parametrů“.
Na druhé záložce pojmenované Atributy (viz obrázek 5.7.) se definují sloupce, které jsou důležité pro vazbu z nadřazené a podřízené tabulce. Zadávání, které se vyvolá tlačítkem Nový, lze vidět na obrázku 5.8.. Tyto vazby lze samozřejmě editovat (tlačítko Upravit) či mazat (tlačítko Smazat). Pokud potřebujete, můžete si vyvolat editaci primární i sekundární entity (tlačítka Primární entita a Sekundární entita), která je popsaná v kapitole oddíl nazvaný „Entita“.
Na poslední záložce Poznámka lze k relaci zadat libovolnou poznámku.
Poznámka je určena k vlastnímu napsání delšího vysvětlujícího textu, který má být ihned viditelný při zobrazení modelu (ať již na obrazovce nebo na tiskárně).
Text poznámky lze napsat v dialogu Vlastnosti poznámky (viz obrázek 5.9.), který získáte poklepáním na poznámku. Zaškrtávacím políčkem Automatická velikost lze určit, zda velikost poznámky se bude odvíjet od napsaného textu, nebo zda zůstane tak, jak si uživatel určí.
Pokud chcete říct, že se poznámka vztahuje ke konkrétní entitě, lze pomocí objektu relace vytvořit šipku (viz obrázek 5.10.). Umístění šipky se provádí stejným způsobem jako umisťování relace pouze s tou výjimkou, že zde nezáleží na pořadí. Vždy se vytvoří pouze šipka od poznámky k relaci.
Objekt Text slouží k zobrazení krátkého, jednořádkového informačního textu (například to může být název projektu apod., viz obrázek 5.11.).
Zadání textu probíhá v dialogu, který je na obrázku 5.9..
Kromě vlastního textu lze změnit i font, barvu pozadí a barvu orámování. Tyto změny jsou vidět ihned v modelu a po stisknutí tlačítka OK jsou trvalé, v opačném případě je vše navráceno do původní podoby.Tento objekt je ještě používán v rámci názvu relace, bližší informaci viz kapitolu oddíl nazvaný „Relace“.
Informace o projektu (viz obrázek 5.13.) má ryze informativní význam a slouží k pojmenování základních vlastností projektu. K dispozici jsou tyto hodnoty:
Poslední tři položky jsou pouze ke čtení (nelze je přímo upravovat). Databázový server je určen při vytváření nového modelu, datum zahájení prací je dán datem vytvoření modelu a datum poslední úpravy je upraven s každou změnou v modelu (přidání entity, změna atributu, …)
Ostatní položky jsou určeny k libovolnému použití uživatele a nejsou určena žádná pravidla určující obsah těchto položek. Dialog, který získáte poklepáním na objekt, je na obrázku 5.14..
Vstupní bod (Entry point) je určen pro čtenáře modelu, aby se rychleji zorientovali a věděli, kde je dobré začíst model číst. Je vhodné používat těchto bodů co nejméně, protože jinak ztrácí na významu.
Umístit vstupního bod lze pouze na entitu (viz obrázek 5.15. a stejně tak jeho odstranění probíhá přes kontextové menu entity.
V případě, že dojde k odstranění entity se vstupním bodem, dojde i k odstranění vstupního bodu.
Uživatelské nastavení lze parametrizovat dvěma směry. Ten první je nastavení vzhledu a barev jednotlivých objektů a druhý určuje velikost pracovní plochy, na které jsou objekty umístěny.
Nastavení objektů se provádí v dialogu Nastavení (menu Nastavení, položka Nastavení) na záložce Komponenty (viz obrázek 7.1.).
Tam je umístěn seznam objektů, u kterých lze nastavit (ne u všech) následující vlastnosti:3D Styl: nastavení způsobu zobrazení. Lze zvolit mezi plochým zobrazením (2D) nebo prostorovým (3D).
Barva obrysů: U některých objektů můžete určit barvu jeho obrysové čáry.
Barva výplně: U některých objektů můžete určit barvu jeho výplně.
Font: U objektů, které zobrazují text, lze potřeba nastavit font, kterým je uvedený text vykreslován. Nastavený font je zobrazován pod rámečkem s náhledem (viz dále).
Formát času: Objekt Informace o projektu zobrazuje kromě jiného datum a čas vytvoření a poslední úpravy datového modelu. V dialogu Nastavení formátu datumu a času (viz obrázek 7.2.)
lze nastavit způsob, jakým bude datum zobrazen. K tomu slouží formátovací řetězce (viz tabulka 7.1.), kterými zobrazení určujete.
Tabulka 7.1. Formátování data a času
| Řetězec | Popis |
|---|---|
| c | Zobrazí datum a čas daný lokálním nastavením systému. |
| d | Zobrazí den v měsíci jako číslo bez předchozí nuly u čísel (1-31). |
| dd | Zobrazí den v měsíci jako číslo s předchozí nulou u čísel (01-31). |
| ddd | Zobrazí den v měsíci jako zkratku dne (závisí na lokálním nastavení počítače), tedy například po, ne či Sat, Tue apod. |
| dddd | Zobrazí název dne celým jménem (závisí na lokálním nastavení počítače), například Pondělí či Sunday. |
| ddddd | Zobrazí datum ve tvaru den.měsíc rok, vše čísly. |
| dddddd | Zobrazí datum ve tvaru den.měsíc rok, vše čísly kromě měsíce, který je názvem (závisí na lokálním nastavení počítače). |
| m | Zobrazí měsíc číslem bez předchozí nuly (1-12). Pokud ovšem předchozí formátovací řetězec je hh, budou zobrazeny minuty. |
| mm | Zobrazí měsíc číslem s předchozí nulou (01-12). Pokud ovšem předchozí formátovací řetězec je hh, budou zobrazeny minuty. |
| mmm | Zobrazuje zkráceně rok. Přesné zobrazení záleží na lokálním nastavení počítače. Zobrazení může být například Jan, Feb nebo římskými čísly. |
| mmmm | Zobrazí rok celým jménem (závisí na lokálním nastavení počítače). |
| yy | Zobrazuje dvouciferně rok (00-99). |
| yyyy | Zobrazuje čtyřciferně rok (0000-9999). |
| h | Zobrazí hodinu celým číslem bez předchozí nuly (0-23). |
| hh | Zobrazí hodinu celým číslem s předchozí nulou (00-23). |
| n | Zobrazí minutu celým číslem bez předchozí nuly (0-59). |
| nn | Zobrazí minutu celým číslem s předchozí nulou (00-59). |
| s | Zobrazí sekundu celým číslem bez předchozí nuly (0-59). |
| ss | Zobrazí sekundu celým číslem s předchozí nulou (0-59). |
| z | Zobrazí milisekundu celým číslem bez předchozí nuly (0-999). |
| zzz | Zobrazí milisekundu celým číslem s předchozí nulou (000-999). |
| t | Nastaví krátký formát času (závisí na lokálním nastavení počítače, většinou se jedná o hodinu a minutu). |
| tt | Nastaví krátký formát času (závisí na lokálním nastavení počítače, většinou se jedná o hodinu, minutu a sekundu). |
| am/pm | Zobrazí řetězec am resp. pm podle denní doby. |
| a/p | Zobrazí řetězec a resp. p podle denní doby. |
| ampm | Zobrazí řetězec am resp. pm podle denní doby (závisí na lokálním nastavení počítače). |
| / | Zobrazí oddělovač datumu podle lokálního nastavení počítače. |
| : | Zobrazí oddělovač času podle lokálního nastavení počítače. |
| 'xx'/"xx" | Řetězec mezi apostrofy či uvozovkami zobrazí bez formátování, takže lze použít i jinak nepřístupné znaky. |
Kromě již zmíněného seznamu objektů a nastavovacích tlačítek je v dialogu největší obdélník určen pro náhled, aby uživatel ihned viděl, jak bude jeho nastavení vypadat.
Tlačítko Původní nastavení nastaví všechny hodnoty vlastností na původní hodnoty.
Pracovní plocha je okno, ve kterém se vytváří datový model. Je rozdělen na několik stránek dané velikosti. Tato velikost je určena buďto velikostí tiskové stránky aktuální tiskárny nebo dle volby uživatele.
Záložka Pracovní plocha (viz obrázek 7.3.)
je rozdělena na dvě části --- standardní nastavení velikosti a aktuální velikost.Standardní velikost je určující v době vytvoření nového modelu, aktuální velikost je svázána s aktuálním modelem --- pokud není žádný model otevřen, jsou políčka nepřístupná (zobrazeno).